Deposit checks easily and securely from your mobile device with our mRDC app for business.

Quick Start Guide
Log on
When utilizing mRDC for the first time, you will need to log on using a desktop computer by going to https://smartpay.profitstars.com/business/login/capecodfive
When utilizing mRDC for the first time, you will need to log on using a desktop computer by going to https://smartpay.profitstars.com/business/login/capecodfive
Choose a password
Choose a new password, and enter the same sequence of characters in the New Password and Confirm Password fields. Passwords expire every 90 days and are case sensitive.
Use the following guidelines when creating a new password:
-
At least 1 uppercase letter
-
At least 1 lowercase letter
-
At least 1 number
-
8-15 characters in length
Download the app
You will then be able to successfully log in using the mobile application. The application can be downloaded from the iOS and Android application stores by searching Cape Cod 5 mRDC (this is a different application than the Cape Cod 5 Online Banking Application).
How To Use the App
Making a deposit
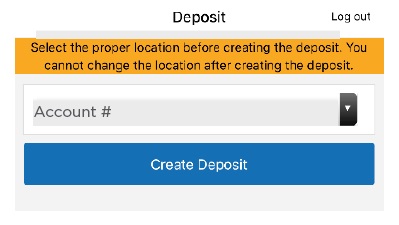
When logged in, select Deposit at the bottom of the screen and select the account from the drop-down that you’d like to deposit to.
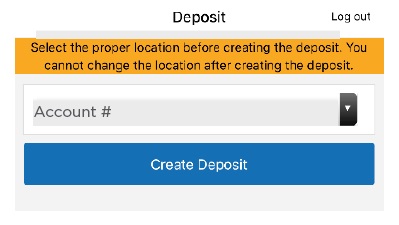
Adding checks
For Mobile Deposit Only
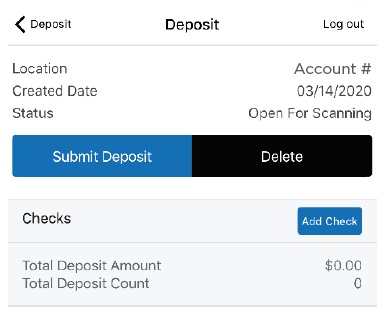
To create a batch of checks to deposit, click Add Check on the deposit screen. From there, you can add multiple checks to the batch. You will then be prompted to take a picture of the front and back of each check.
On the back of the checks, please endorse:
For Mobile Deposit Only
Cape Cod 5
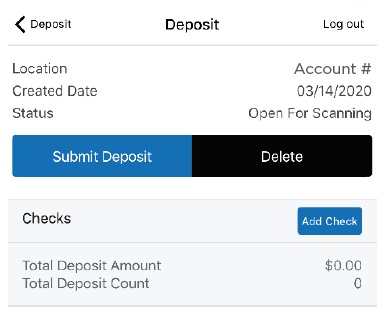
Submit deposit
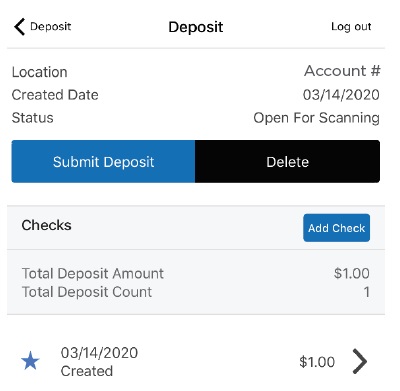
When all check images have been captured, select Submit Deposit at the top left.
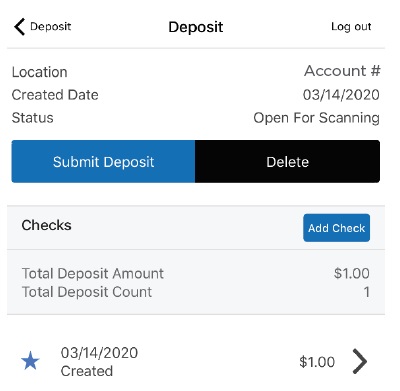
After making a mobile deposit please store your checks securely for 7 days and then destroy .



