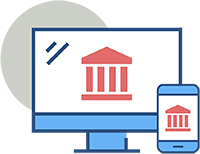
Cape Cod 5’s Mobile Banking allows you to add and access additional profiles.
Add a Profile to Mobile Banking
If you have access to a second Mobile Banking profile at Cape Cod 5, you can add the additional profile to your app if you wish.
Use the following steps to add an additional profile to the app.
Step |
Action |
|---|---|
1 |
Tap the menu
|
2 |
Tap your name and select Add profile.The Add a profile screen will appear. |
3 |
Tap Add profile.The Sign in screen will appear. |
4 |
Complete the login process, including verification codes and recognition features.When opening the app in the future, you’ll select the profile you’d like to access from the login screen. |
Switch Profiles in Mobile Banking
Use the following steps to access an additional profile that you’ve added to the Mobile Banking app.
Step |
Action |
|---|---|
1 |
Tap the menu
|
2 |
Tap your name and select Switch users.A list of all linked profiles will appear. |
3 |
Tap the profile you’d like to access.The Sign in screen will appear. |
4 |
Complete the login process, using fingerprint/face recognition or a password. |
Sign Out of Online Banking
When you’ve finished using Online Banking, you’ll need to end your session by signing out. To do this, click on your initials and click Sign Out.
Your initials appear in two locations:
-
On the Dashboard in the upper right-hand corner of the screen.
-
At the bottom of the left-hand menu on any screen.
For security reasons, you will be automatically signed out of the session after 10 minutes of inactivity.
Sign Out of Mobile Banking
When you’re done using Mobile Banking, you’ll need to end your session by signing out.
There are a couple options to sign out:
-
Close the app to end your session.
-
Tap the menu
 (or “hamburger”) icon to open the left-hand menu and tap your initials/name > Sign Out.
(or “hamburger”) icon to open the left-hand menu and tap your initials/name > Sign Out.

